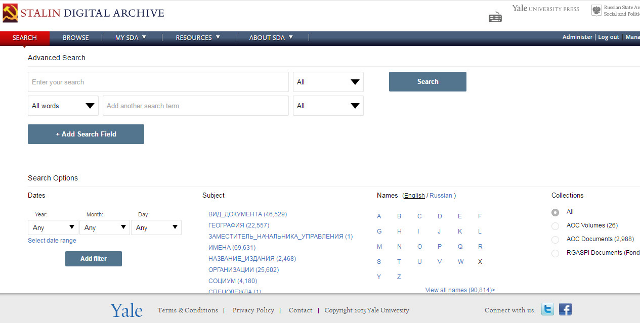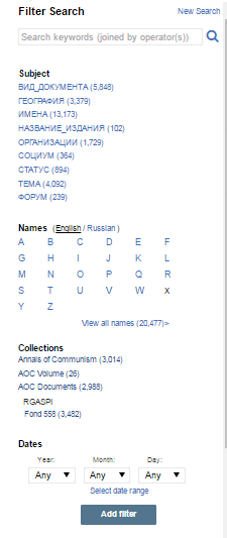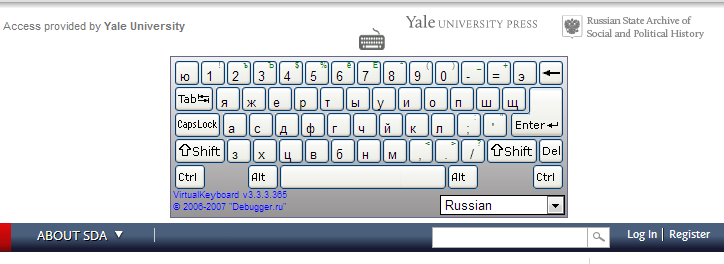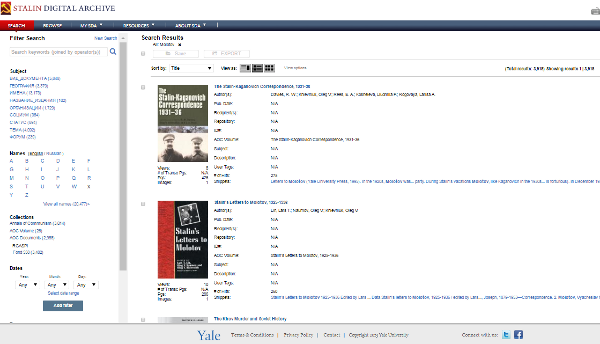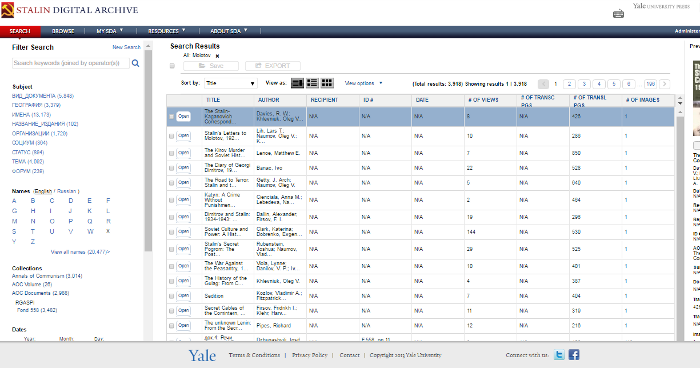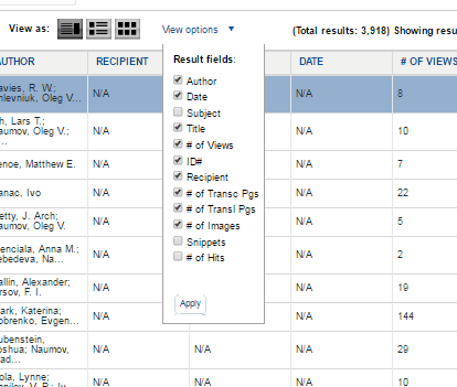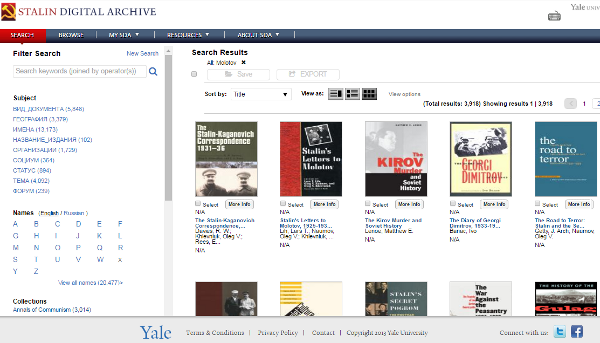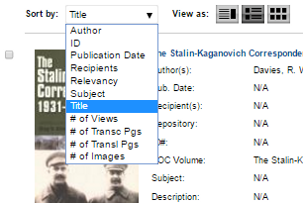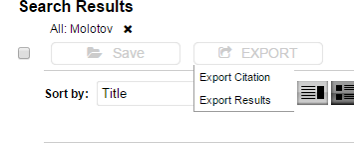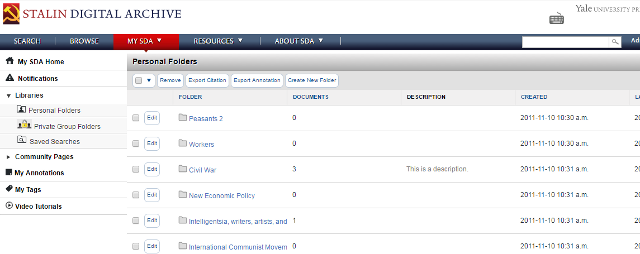Select documents to open


|
|
Stalin Digital Archive User Guide
1.0 What does the Stalin Digital Archive contain? 1.0 What does this archive contain?1.1 RGASPI Materials (Bibliographic Records, Scanned Page Images)The Stalin Digital Archive (SDA) consists primarily of scanned page images and corresponding bibliographic records written in Russian created by the Russian State Archive of Social and Political History (RGASPI). The primary source material represented by these images and records include documents relating to Joseph Stalin’s personal biography, his work in government, and his conduct of foreign affairs. RGASPI’s method of organizing this material in the physical archive is a hierarchical system of nesting folders, and this structure has informed both the selection of material for the SDA and its ultimate presentation. To understand this archive’s content and organization, it is therefore necessary to review the physical archive’s organizational system.
1.2 Annals of Communism MaterialsYale University Press is supplementing the primary source materials provided by RGASPI with digitized volumes from its acclaimed Annals of Communism (AOC) series. Unlike the content from RGASPI, the AOC material does not include scanned page images. Instead, it includes the full text of the original print publication, including the English translations of primary source documents.
2.0 Accessing the ArchiveThe SDA is accessible via institutional subscription. The Search, Browse, and Resource pages are available to all users who visit the site. However, users must have an institutional subscription to access the Document Viewer and MySDA sections of the site. A user with an institutional subscription can open documents in the document viewer; print/download documents from the document viewer; and export citation from the document viewer. However, that user must log in to her personal MySDA account before she can access the suite of tools related to user-generated content. These include bookmarks, tags, annotations, and the ability to save documents to personal, or private group folders. 2.1 Logging in with an institutional subscriptionIf a user belongs to an institution that subscribes to the SDA, then she will have automatic access to the archive as long as she is logged in to the subscribing institution’s network. When a user at a subscribing institution goes to the SDA website (www.stalindigitalarchive.com), she will see the text “Access provided by [Institution Name]” written in the center of the header (See the images below for examples of this text).  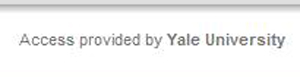 Figure 1: SDA Header with Institutional Access - Detail If you are sure that your institution has purchased access and you still do not see this access message, please log in to your institutional Virtual Private Network (VPN) or relocate to another computer within your institution's network. If you would like to request institutional trial access to the site, please send an email to support@stalindigitalarchive.com or fill out the Information Request form at http://yalepress.yale.edu/sda. In addition to the “Access” text, a user with an institutional subscription will see a “Log In” link and a “Register” link in the top right corner of the screen. First time users must create a profile before they are able to log in and access the MySDA functionality. To create a new SDA account:
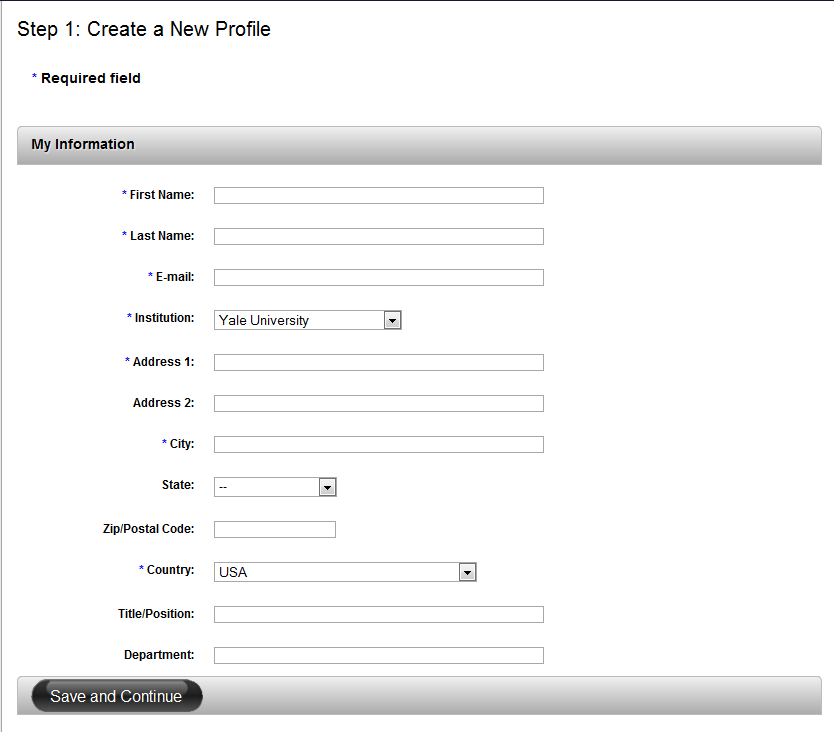
Figure 2: “Create a New Profile” page After creating a valid MySDA profile, a user can log in to the SDA at any time, as long as she is within the network of a subscribing institution. 3.0 What can I do in this archive?3.1 Search ContentThe SDA’s search tool allows for a simple keyword search of all archival content, as well as a more refined search based on specific bibliographic constraints.
3.2 BrowseThe Browse page allows users to explore the site’s contents by categories reflecting bibliographic information about documents, or by information about how site users are working with documents. The Browse function is analogous to browsing the stacks of a library, while the Search function is analogous to looking for a specific book in a card catalogue. Navigate to the Browse page by clicking the Browse tab below the site banner. The center panel displays the 50 most-viewed documents by default. A list of browsing categories appears in the left-hand panel (Figure 13). 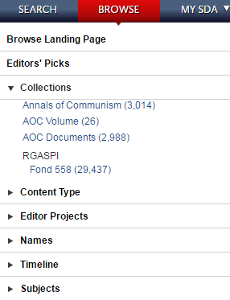 Figure 13: Browse options The browsing categories are:
3.3 Document ViewerThe Document Viewer displays the text and images that are associated with each document in the archive. This content is divided into three primary sections: the image viewer panel, the text viewer panel, and the document info panel (Figure 14). 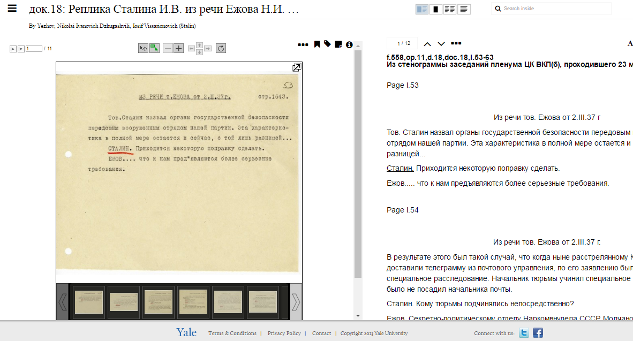 Figure 14: Document Viewer Users can open documents in the Viewer via the Search, Browse, or MySDA sections of the site. In addition to displaying all bibliographic data and content associated with a document, the Viewer also allows users to customize documents with personal bookmarks and highlighting. It also enables users to review and add personal, private group, or public commentary in the form of tags and annotations. Please note that a user must have institutional access to the SDA in order to be able to open a document in the Document Viewer. Furthermore, a user with institutional access must log in to her personal MySDA account to be able to access the highlighting, bookmark, tag, annotation, and save features available within the viewer. 3.3.1 Document Viewer ToolbarThe Document Viewer toolbar appears at the top of the screen and enables users to view and interact with documents in a number of ways. Users can save a document to a personal, or private group folder; download or print up to 10 pages at a time of a document’s images, transcription, or translation (as long as the document has sufficient print privileges); export a document’s academic citation in a range of formats; export all private group and/or public annotations associated with a document; and adjust the view setting to image only, text only, or image and text. If a particular document has both transcription and translation text, then a user can choose to view either or both. Users can turn the document info panel on or off via the “i” toggle on the right side of the toolbar. Next to the title of the document, click the Table of Contents icon to open a list of the chapters that make up the document. Click on a chapter title to jump to any chapter in the volume. Above the title of the document, click “back to search” to return to the search results page 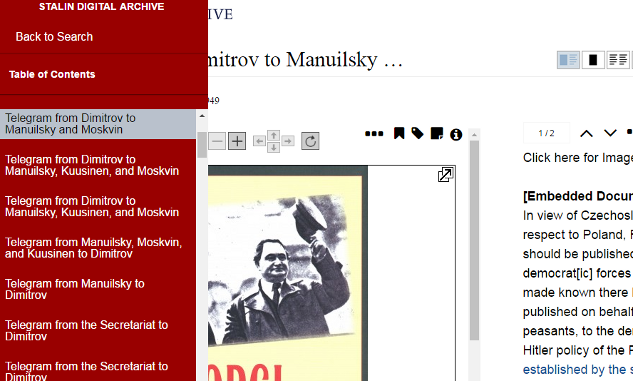 Figure 15: Table of Contents image (Table of Contents image) 3.3.2 Image Viewer PanelThe image viewer panel displays images associated with an open document. This panel will be closed by default if the document does not contain any images. The buttons available on the image viewer panel toolbar (Figure 16) are:
 Figure 16: Image viewer panel toolbar 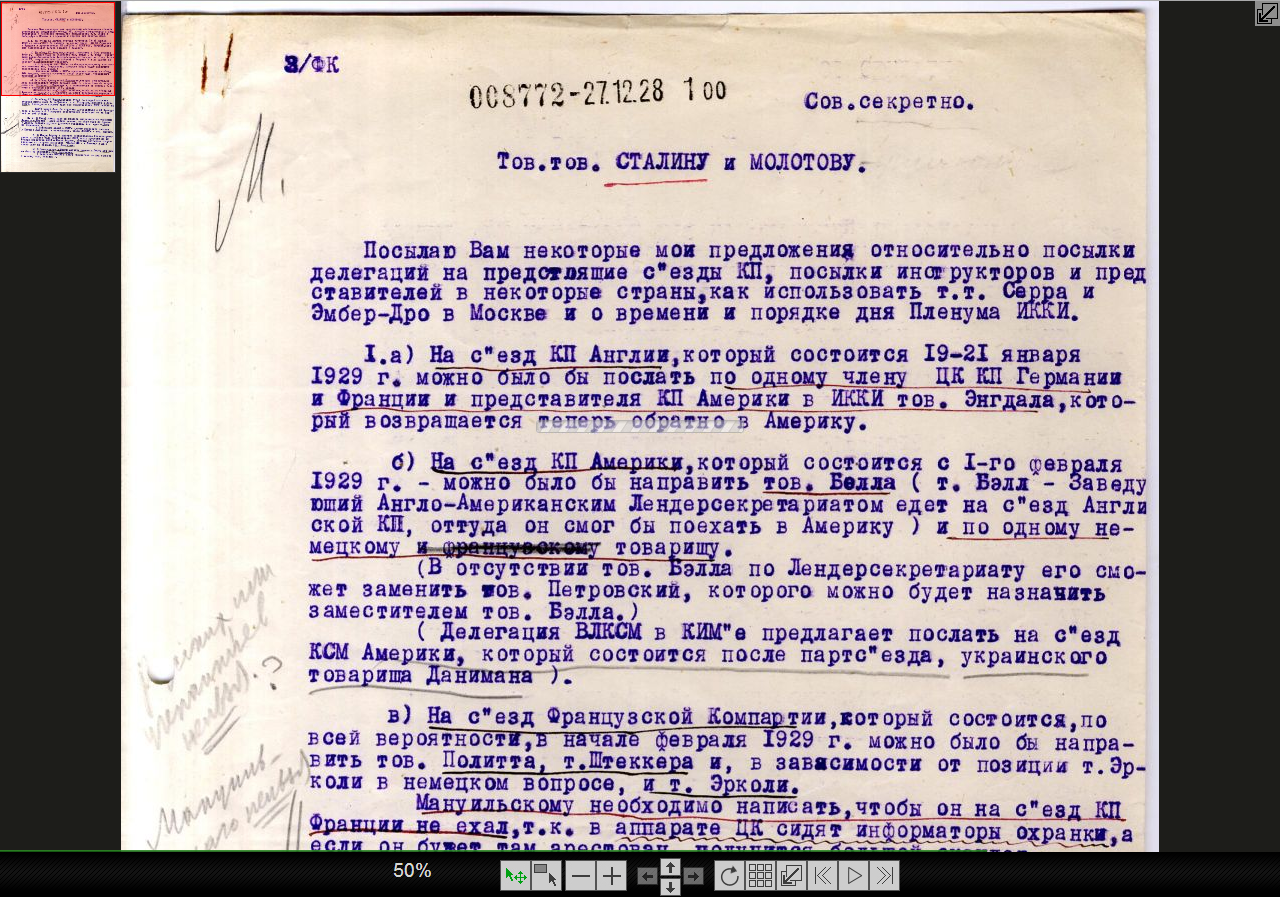 Figure 17:Image in full-screen mode A modified image viewer toolbar appears when users view an image in full-screen (Figure 18). The full-screen toolbar features a pair of left and right buttons, which allow users to move between images, as well as a play button, which allows users to cycle through images as in a slideshow. The thumbnail button displays all the images in the documents in thumbnail view (Figure 19). Buttons on the left side of the toolbar allow users to pan around an image; zoom in on an image by drawing a rectangle over a particular section; or zoom in/out of an image by clicking on + or -. To bookmark, tag, or annotate an image, exit out of full screen mode by clicking on the appropriate button, and click on the bookmark, tag, or annotation button in the image viewer toolbar.  Figure 18: Full-screen toolbar 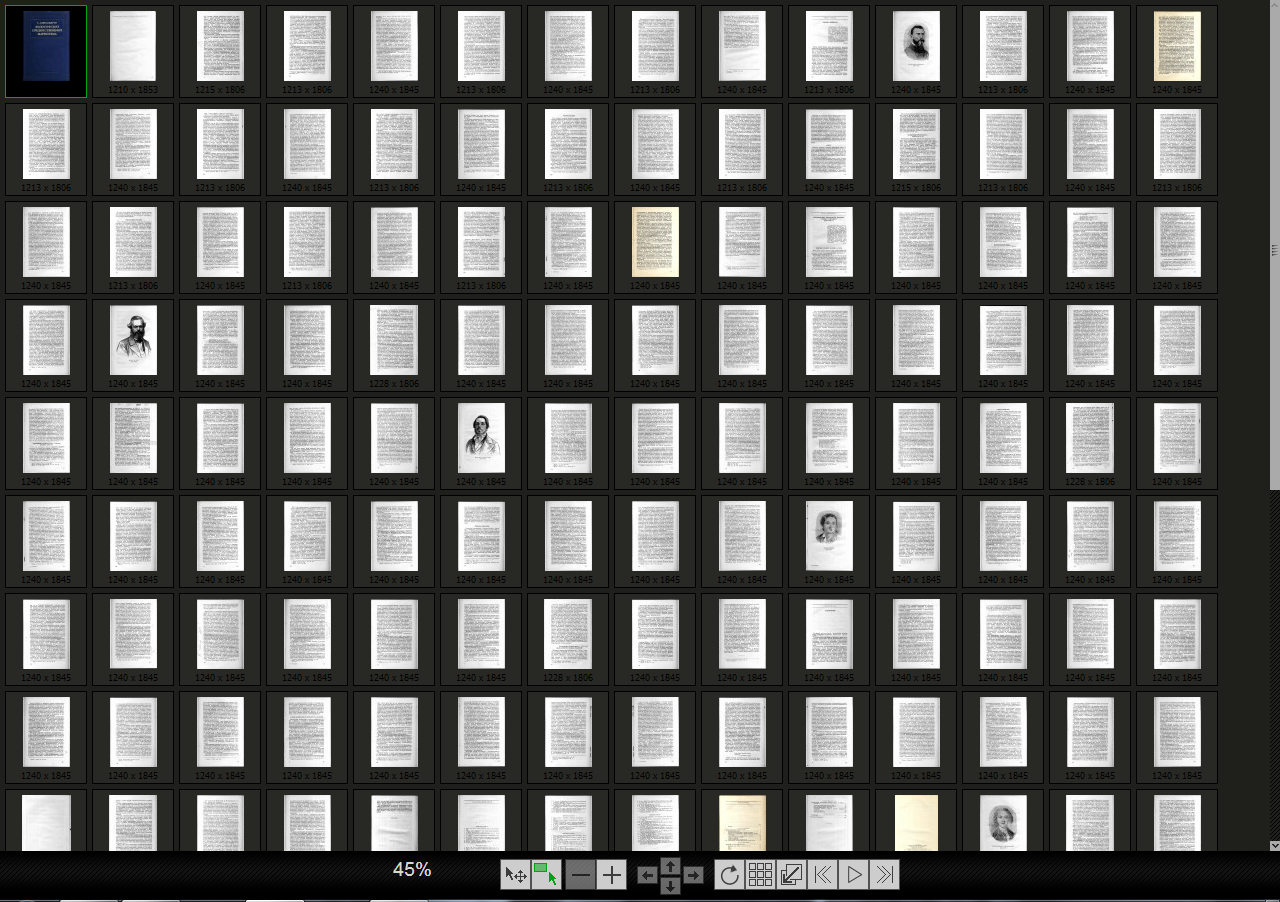 Figure 19: Thumbnail view of all images in a document (full-screen mode) 3.3.3 Text Viewer PanelThe text viewer panel displays the transcription and translation, when available, of an open document. If the document does not have a transcription and translation, then the text viewer panel will be closed by default. Please note that, in order to create a bookmark, tag, or annotation in the text viewer panel, logged in users must first select a portion of the text, and then click on the appropriate button. The buttons available on the Text Viewer Panel toolbar are:
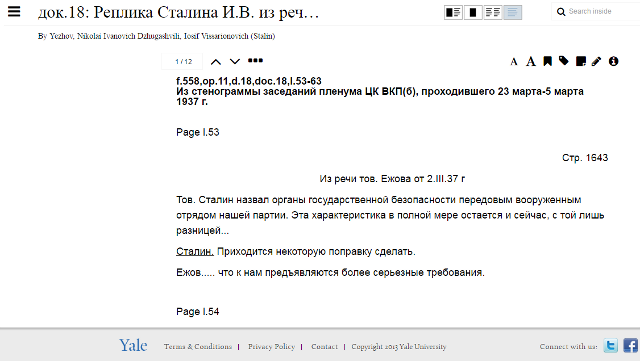 Figure 20: Document text in full-screen
3.3.4 Document Info PanelThe Document Info Panel displays all bibliographic information associated with an open document (Figure 21). It also permits users to review user-generated content such as tags, annotations, and bookmarks related to the open document. 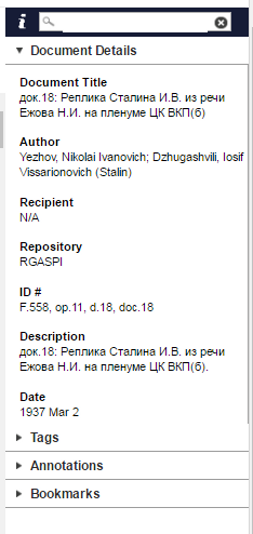 Figure 21: Document Info Panel The different sections of the document info panel are:
4.0 MySDAMySDA is the site’s center for personalized content and community interaction, and is accessible via the MySDA tab at the top of the screen. 4.1 MySDA HomeThe MySDA homepage allows users to view notifications; access recently viewed documents; manage a personal library of saved documents, tags, annotations, and searches; and participate in Private Groups (Figure 22). See Section 2.1 for more information on how to create a MySDA account. 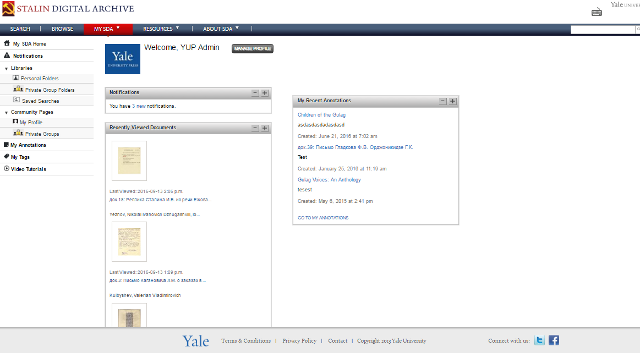 Figure 22: MySDA homepage 4.2 NotificationsThe Notifications area of MySDA displays updates from both administrators and fellow SDA members. Notifications cover such topics as additions to the digitized archive, and private group discussion threads; invitations to join new private groups; the addition of new documents to private group folders; site news and updates from the site admin; and other updates related to a user’s personal account and/or the general functionality of the site (Figure 23).Notifications are presented in a tabular view, and can be sorted by date or notification type (i.e. Forum, Group, Message). 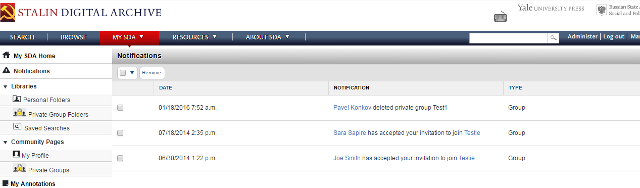 Figure 23: Notifications area of MySDA 4.3 Private GroupsPrivate Groups represent a more selective, focused and member-specific subset of the SDA’s community functionality. Anyone with a MySDA account can create a Private Group. The creator of a Private Group becomes that group’s owner by default, and thus has the ability to define the name and description of the group; invite other MySDA users to the group; manage the group’s folder permissions (i.e. Read/Write); remove users from the group; and designate a new owner of the group. A list of all of the Private Groups to which a MySDA user has access is accessible by mousing over the MySDA tab at the top of the screen and clicking on “Private Groups” (Figure 24). This will indicate the name of each group; the number of members belonging to each group; the user’s group status (i.e. Invited, Member, Owner); the user’s group options (i.e. Accept Invitation, Decline Invitation, Leave Group, Remove Group); and the date on which the user was invited to the group. 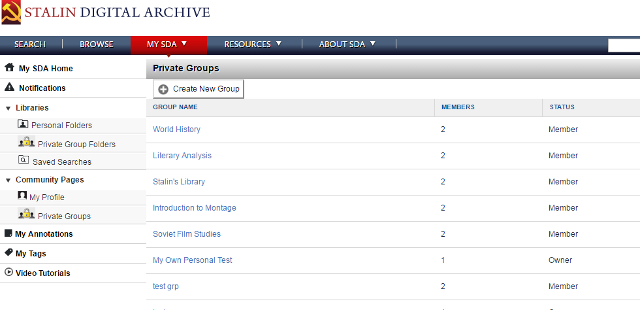 Figure 24: Private Groups area of MySDA Each Private Group has a corresponding forum in which participating users can discuss relevant topics and documents. Users must joint a Private Group before they can participate in its forum.
4.4 LibraryThe MySDA Library enables users to save and share documents from within the archive. Personal Folders enable users to view and manage documents they have saved for their own personal research. Private Groups Folders allow users to share documents with other members of related Private Groups. To access the MySDA library, go to the MySDA homepage and click on the appropriate tab in the left-hand navigation panel.
4.5 Community PagesCommunity Pages display information about individual users to the SDA community.
4.6 My AnnotationsUsers can manage their personal, private group, and public annotations via the My Annotations tab, available via the MySDA left-hand navigation panel. This page allows users to sort annotations by document title, annotation type, or date created; export selected annotations to a text file or browser tab; edit annotations; and delete annotations (Figure 26). 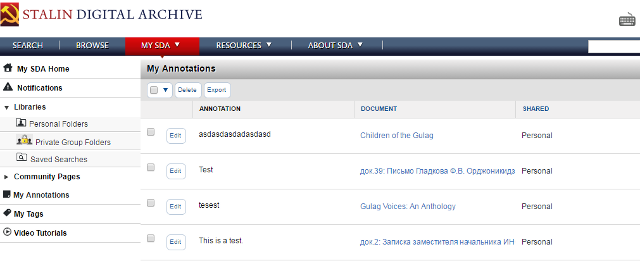 Figure 26: My Annotations page in MySDA 4.7 My TagsUsers can manage their personal, private group, and public tags via the My Tags tab, available via the MySDA left-hand navigation panel. The My Tags page displays a list of personal, private group, and public tags created by the user (Figure 27). The number in parentheses that follows each tag indicates how many times the user has applied that tag throughout the archive. Clicking on the grey arrow before a tag name will reveal the other tags with which the initial tag shares a document. 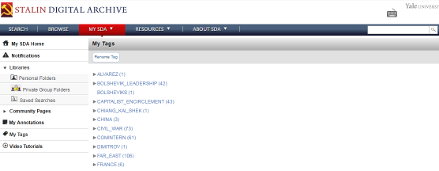 Figure 27: My Tags page in MySDA Thank you for your interest in the Stalin Digital Archive. If you have any questions or concerns about the User Guide, the website, or anything else related to the archive, please send an email to the SDA Support Team at support@stalindigitalarchive.com. Please click here to download a PDF copy of the User Guide |
|