What is a VPN?
A Virtual Private Network (VPN) allows you to connect to a private, shared network from a remote location. VPN’s allow you to simulate your physical presence at an affiliate institution in order to gain access remotely to all of the resources that you normally have access to when at your school, library or institution.
Access to the Stalin Digital Archive is based off of institutional subscription. If your institution has purchased access to the archive, then you will be able to view documents and log in to your personal MySDA account as long as you are within your institution’s network. If you are outside of your institution’s network, then connecting to a VPN is the best way for you to access the archive. Once you are within a valid institutional IP range (whether because of your VPN connection or because of your physical location at a subscribing institution), then you will see the name of your school written in the top center of each page of the SDA (Screenshots 1 and 2).
Screenshot 1: SDA Header with Institutional Access

Screenshot 2: SDA Header with Institutional Access - Detail
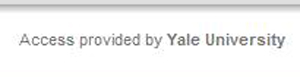
Below are instructions for how to connect to a VPN on Windows and Mac machines. If you have any further questions, please email the SDA Support Team at support@stalindigitalarchive.com.
How to connect to a VPN on Windows 7
1. Click on the “Network” icon in the bottom right of the screen.
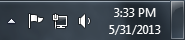
2. Click on the “Open Network and Sharing Center” link.
3. Under “Change your Nework Settings”, click on “Set up a new connection or network”.
4. Select “Connect to a Workplace”, and click on the “Next” button.
5. Select “User my Internet Connection (VPN)”.
6. Enter the IP Address or domain name of the server to which you want to connect. If you do not know this information, please contact your local IT manager. Then click on the “Next” button.
7. Enter your network username and password (e.g. your institutional ID and password), and the Domain name (e.g. ABC University VPN). Then click on “Connect”.
Related links
http://support.microsoft.com/kb/314076
http://www.pcworld.com/article/210562/how_set_up_vpn_in_windows_7.html
How to connect to a VPN on a Mac
1. Open “System Preferences” and select “Network”.
2. Click “+” in the lower left-hand corner and select “VPN” in the Interface dropdown. Select PPTP or L2TP (which are the two different types of VPN connection).
3. Enter the VPN’s IP server address or Fully Qualified Domain Name (FQDN) and your network user name.
4. Select “Authentication settings” and enter your network password.
5. Select “Show VPN status in menu bar” and click on “Apply”.
Related links
http://mac.tutsplus.com/tutorials/os-x/how-to-use-vpn-on-your-mac/
http://www.publicvpn.com/support/MacOSX105.php






